Windows Task read
By default, Windows ten has the Task read button enabled on the task bar, to the correct of the Search button. (If you don’t see it, right-click the task bar, then click “Show Task read button.”) you'll be able to additionally activate Task read by pressing Win + Tab on your keyboard. This keyboard crosscut can work whether or not or not the Task read button is presently visible.
task read click
When Task read launches, it'll show you all of the windows on your desktop, whether or not they’re reduced or maximized. If you’re mistreatment multiple monitors, the windows on every monitor can seem sorted on every screen. Click on any window to bring it to the front and create it active.
Virtual Desktops
Task read is additionally wherever you access Windows 10’s new virtual desktop feature. Click “new desktop” within the bottom right corner to form a replacement virtual desktop. Windows opened on this desktop won’t be visible on the primary one. Multiple desktops area unit an excellent thanks to separate tasks — you'll be able to use one for work things and one for private stuff. you'll be able to produce dozens of virtual desktops, however you almost certainly won’t want quite 2 or 3, and that they become tough to manage if you have got too several. more information about windows 10 task view
multiple desktop
To close a virtual desktop, simply click the “X” button on top of it in Task read. you'll be able to additionally produce a replacement virtual desktop with the keyboard crosscut Win + Ctrl + D, or shut the present one with Win + Ctrl + F4. to change between virtual desktops (in identical order as on the Task read bar) press Win + Ctrl + Left or Right.
move window
To move associate degree open window from one virtual desktop to a different, open Task read with the button or Win + Tab command, then click and drag one in every of the tiny window icons to a different desktop within the row at rock bottom of the screen. watch it here more information on about this article video
AeroSnap + Task read for simple multitasking
multitasking
When searching for the feature on top of, you may have detected that the Task read mechanically seems once you snap a window to the correct or left aspect of the screen. This automatic Task read solely lasts till you create another click, then disappears. If you click any of the window icons in Task read right away when snapping another window, it'll mechanically fill the area on the other aspect of the screen. It’s an excellent thanks to quickly compare the contents of 2 windows at identical time.
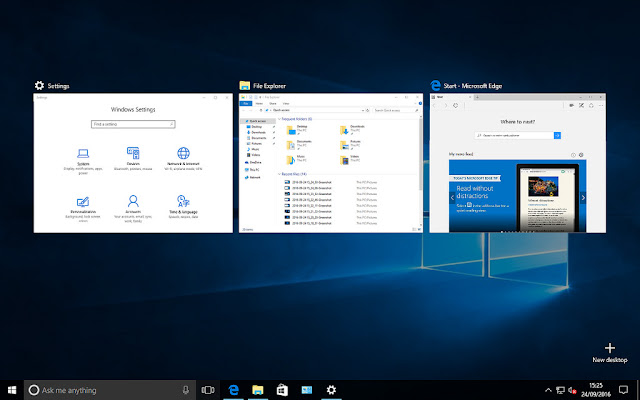
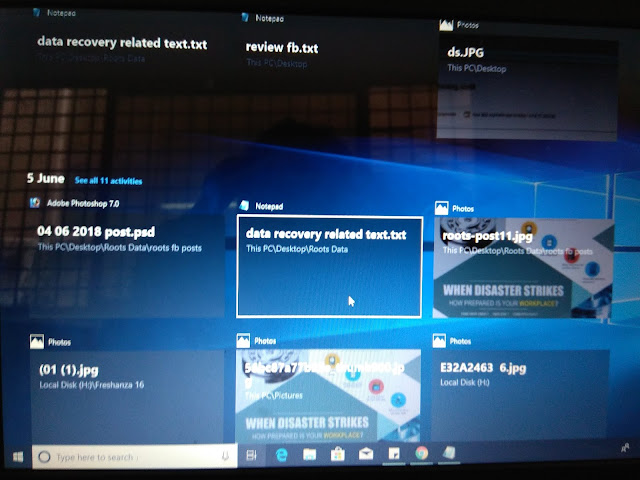

Comments
Post a Comment